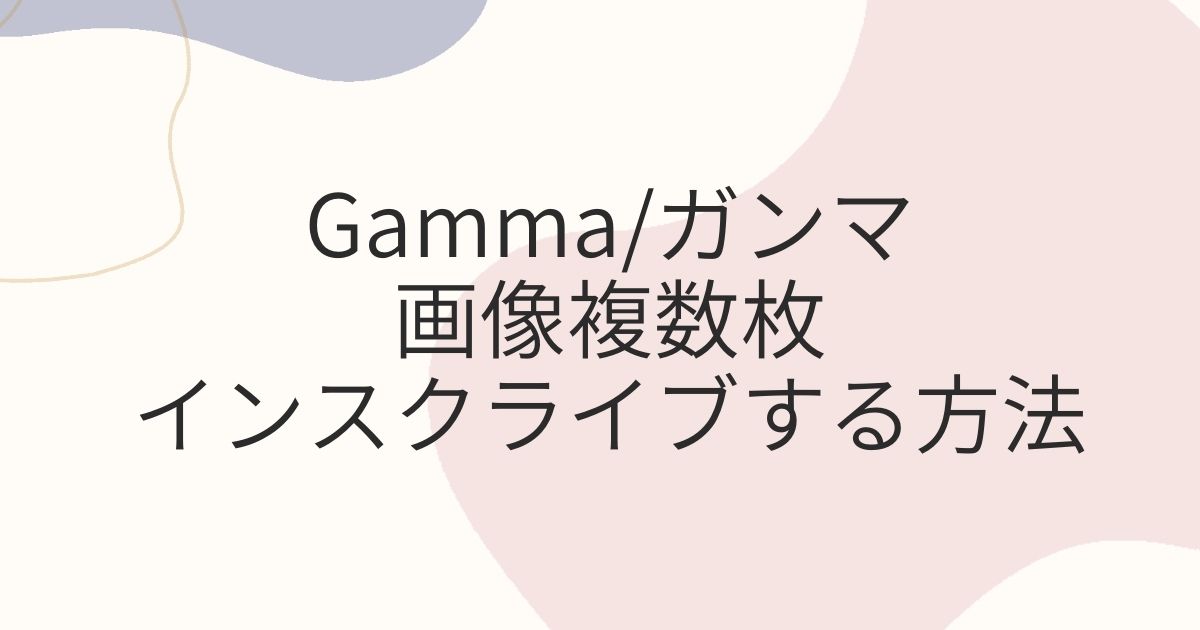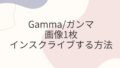この記事では、Gammaサイトで、1枚のみのインスクライブでなく、
複数枚(Bulk Images)をまとめてインスクライブ/NFT化して、
Xverseウォレットに入れる方法を、
簡単にお伝えします。
Xverseウォレットをまだ作成していない方は、
👇こちらをご覧ください。👇

画像をインスクライブするには、手数料として、
若干ビットコイン/BTCが必要ですので、
Xverseウォレットに入金しておきましょう。
ビットコイン/BTCの入金方法は、
👇こちらをご覧ください。👇
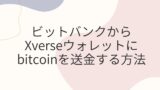
では、早速インスクライブ/NFT化していきます。
最終的に、Xverseウォレット内に、
NFT化された画像が格納されたら完了です。
まずは、Gammaを開いてXverseウォレットを接続します
↑クリックして開く
開くと以下のようになります。画像内の左上にある、「Connect wallet」をクリック
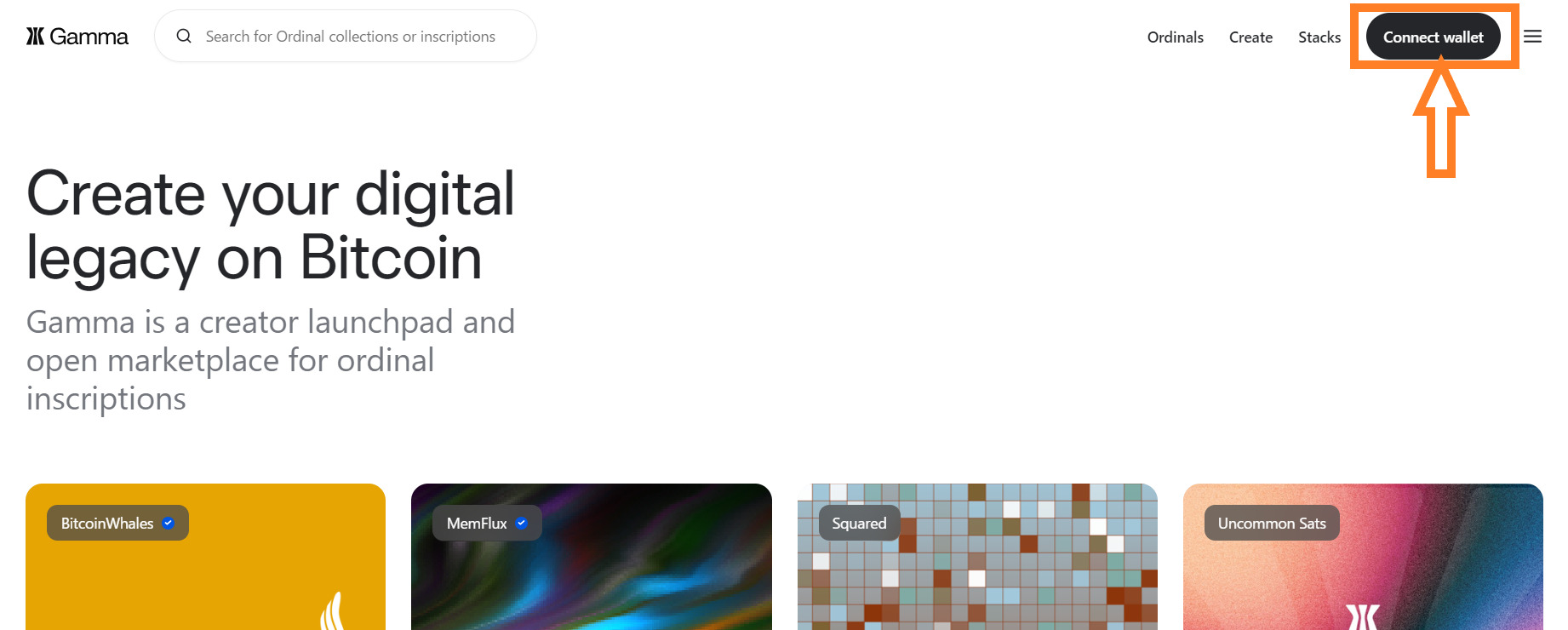
下のようなウィンドウが開くので、Xverse walletをクリック
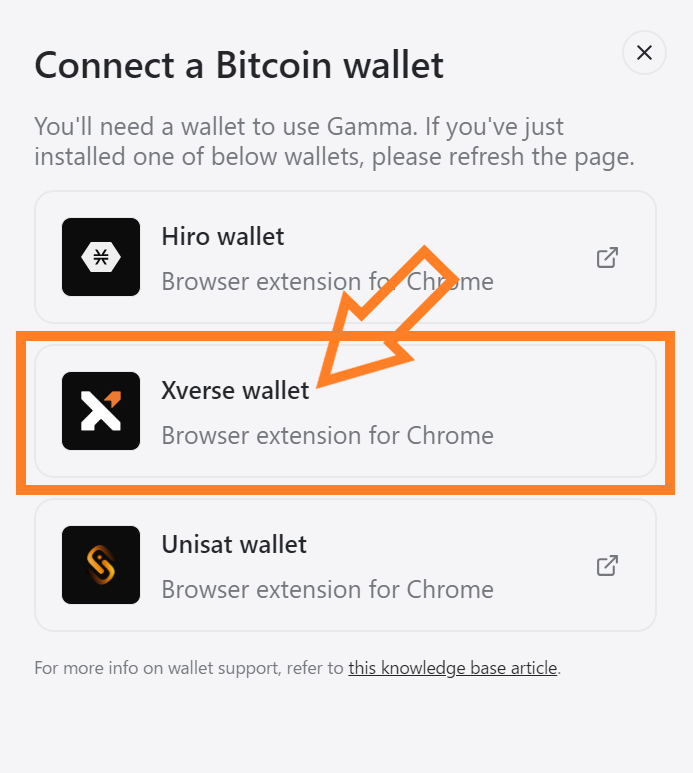
Xverse Walletをログイン
①パスワードを入力
②Unlockをクリック
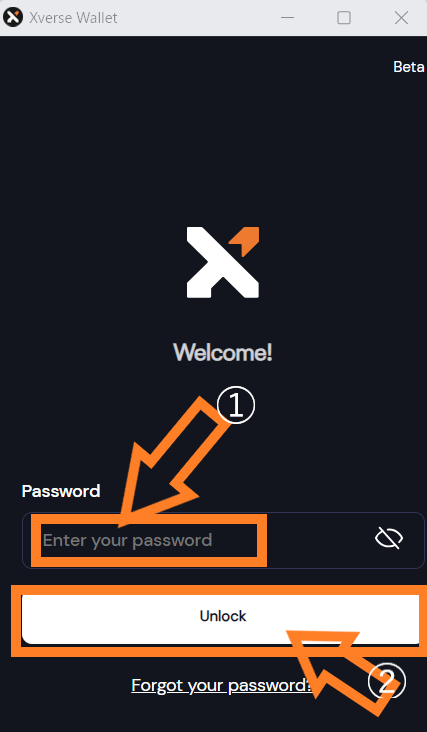
Approveをクリック
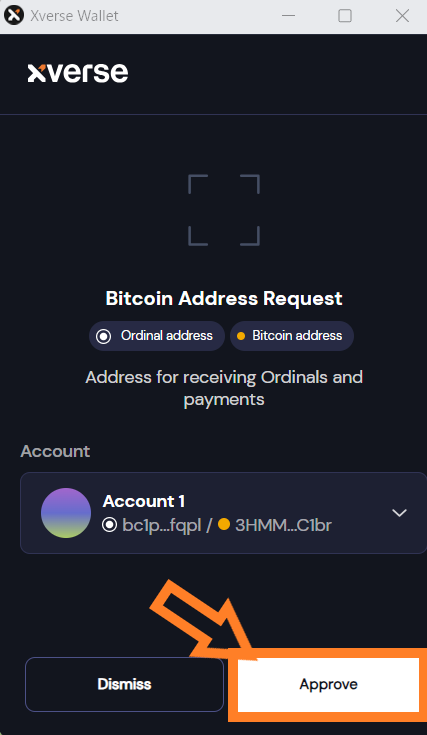
Gamma画面の右上にアドレスが表記されていたら、Xverseウォレットの接続は完了
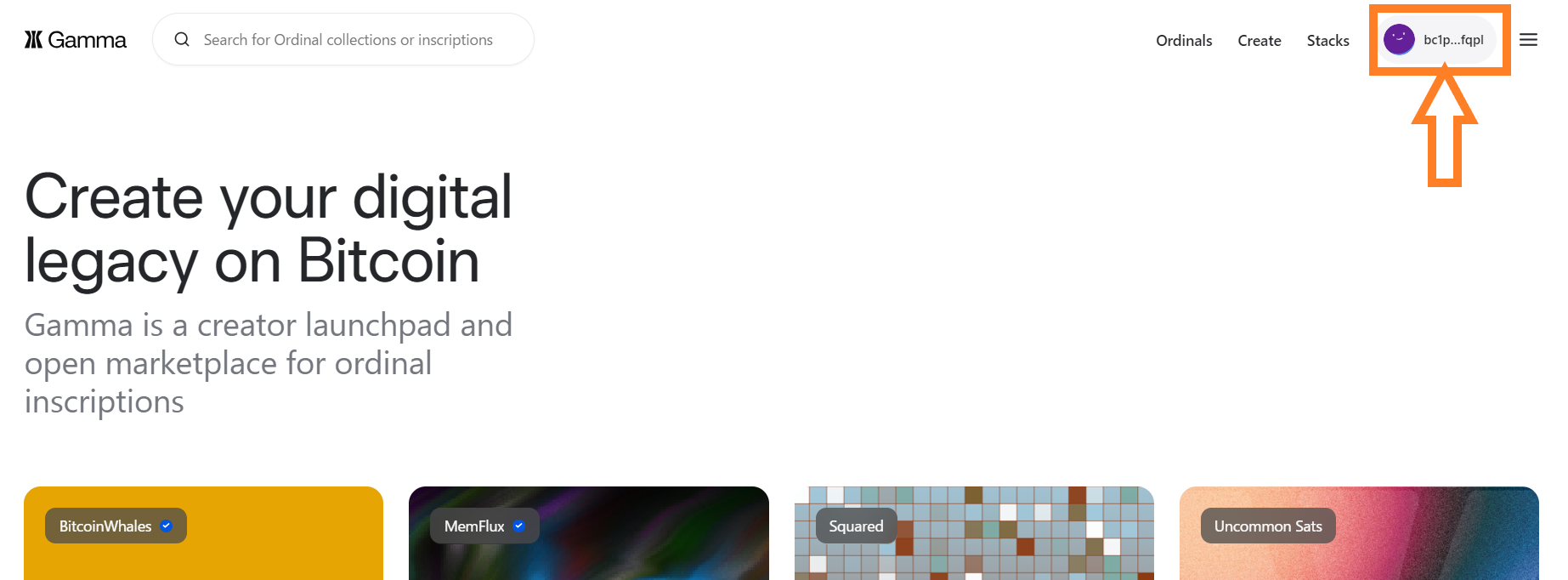
これでGammaとXverseの接続が完了しました。
次から、NFT化/インスクライブしたい画像を、Gammaにアップロードしていきます。
NFT化したい画像をGammaにアップロードする
Createをクリック
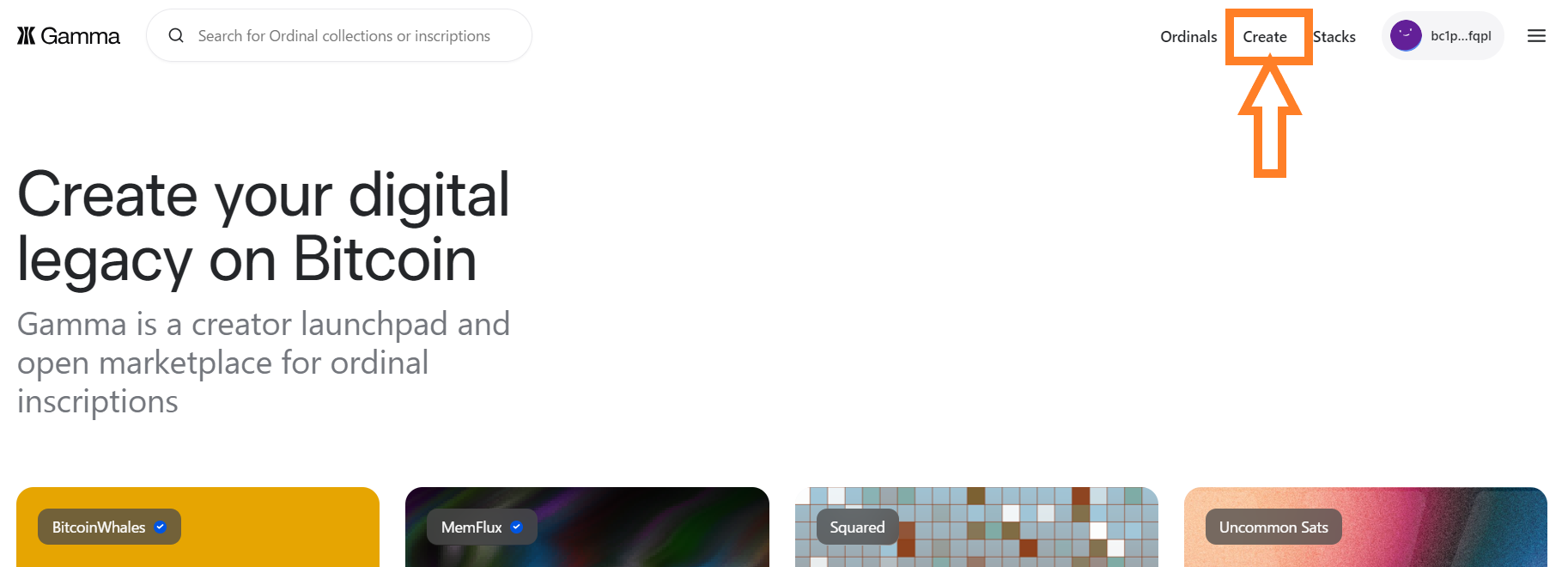
New inscriptionをクリック
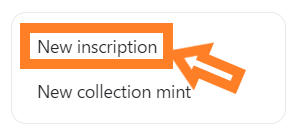
すると、3タイプが選べる
・1枚画像
・複数画像
・テキスト
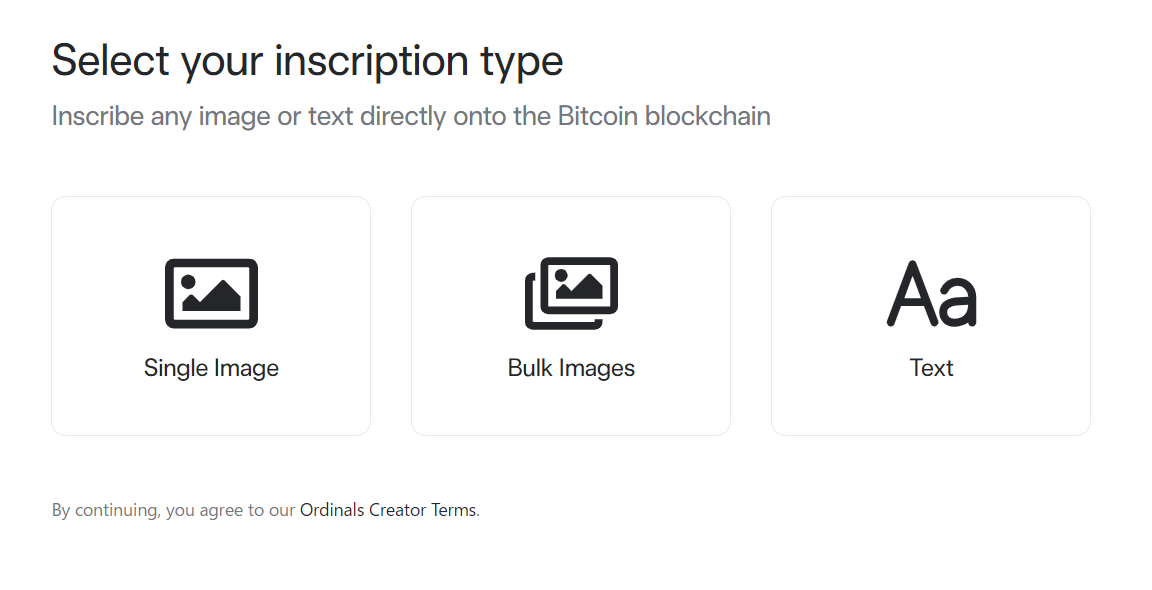
画像1枚分(Single Image)をインスクライブしたい場合はこちらをご覧ください。
以下は、まとめて複数枚(Bulk Images)をインスクライブする場合が続きます
Bulk Images / 複数画像を選択する
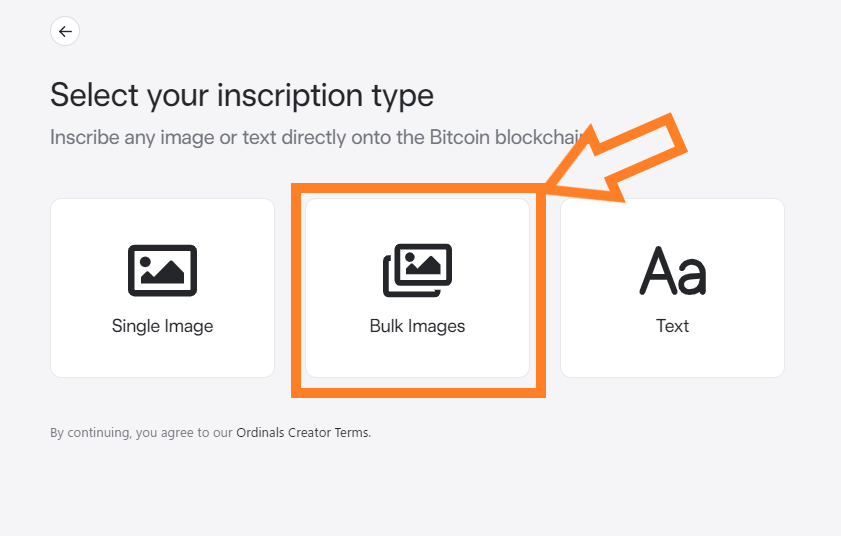
下図の枠内に、画像ファイルをまとめてドロップする
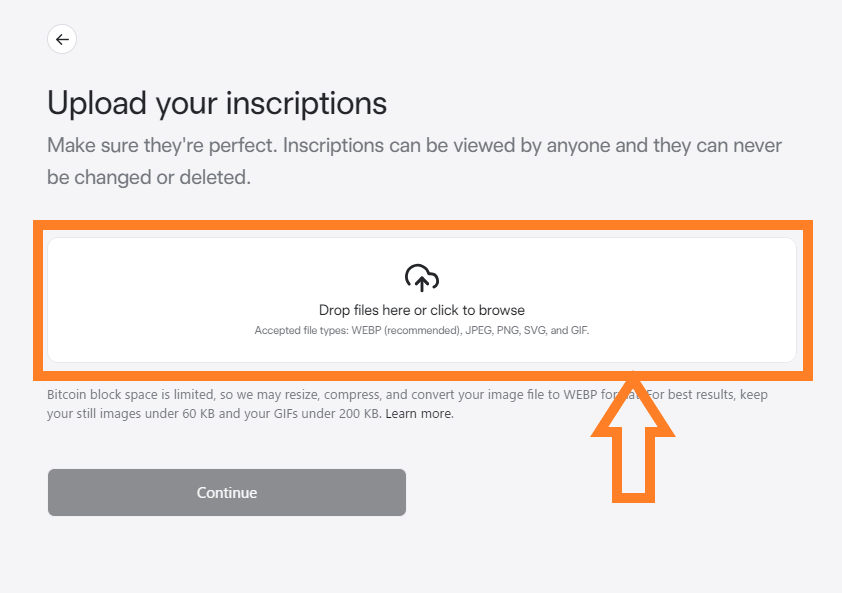
画像ファイルがすべて入ったかを、下図の「←1 of 9 →」の部分をクリックすることで確認可能。問題なければ、「Continue」をクリック。
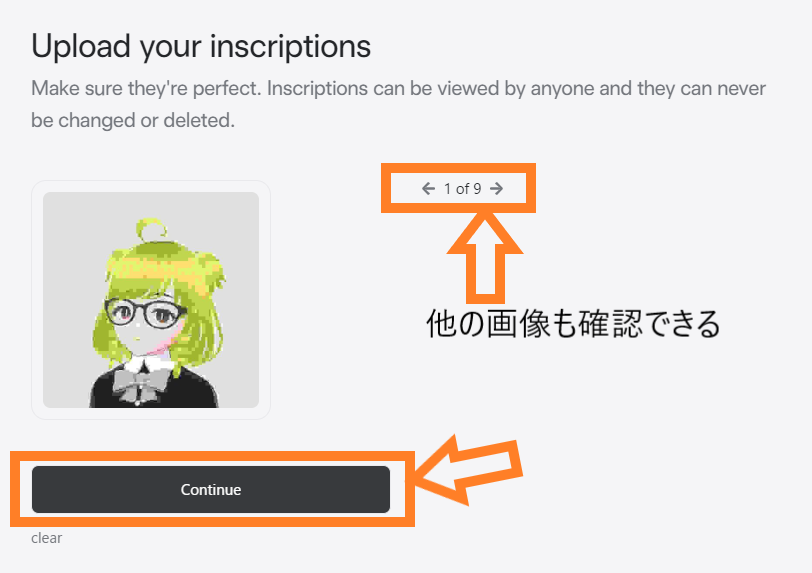
トランザクションの速度/手数料を確認し、どれにするか決める
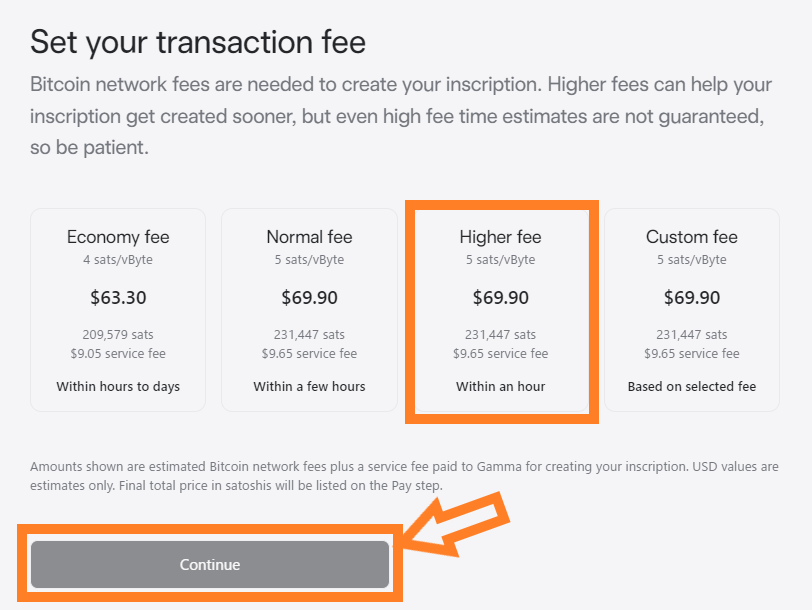
- Economy fee:数日
- Normal fee:数時間以内
- Higher fee:1時間以内
- Custom fee:決めた手数料に応じたスピード
ここでは、Normal feeもHigher feeも手数料が変わらないので、
「Higher fee」を選択。
その後、「Continue」をクリックする。
一つのアドレス宛か、複数のアドレス宛に送るかを選択する。今回は、一つのアドレス宛なので、「Send to one address」をクリック。
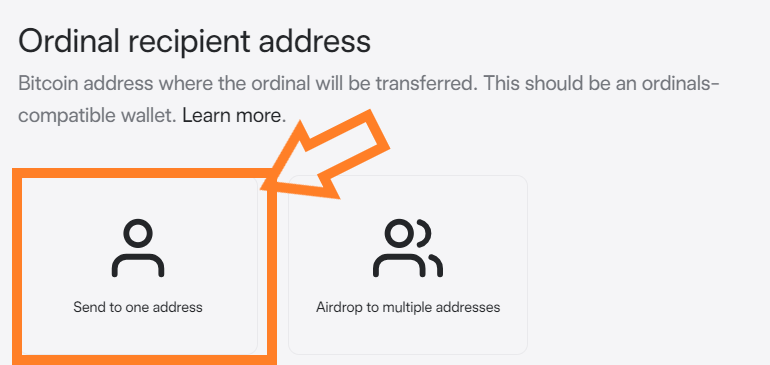
ウォレットアドレスやメールアドレスを入力していく
ここでは、あなたのお持ちのXverseウォレットアドレスとメールアドレスを入力します。
Xverseウォレットアドレスは、
ビットコインNFT/オーディナルズ受取用アドレスと、ビットコイン受取用アドレスの2種類です。
※間違いやすいので、気を付けてください!
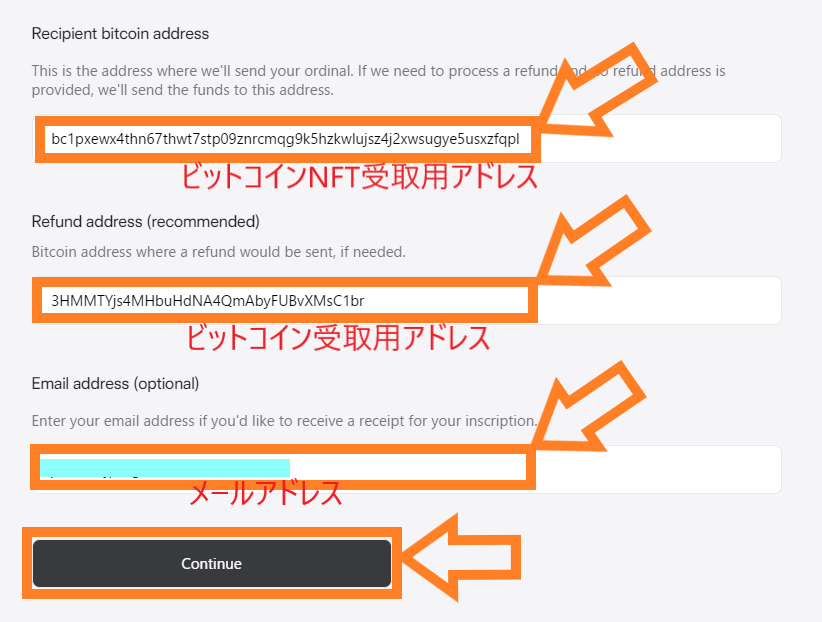
一番上のRecipient bitcoin addressには、ビットコインNFT受取用アドレスを入れます
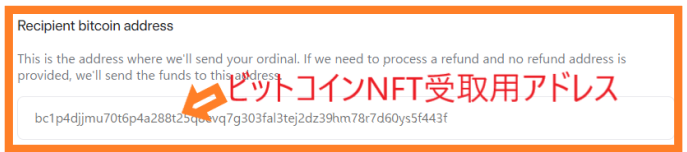
これは、Xverseウォレットの以下の部分から持ってきます。
Xverseウォレットを開いたら、下図のReceiveをクリックします。
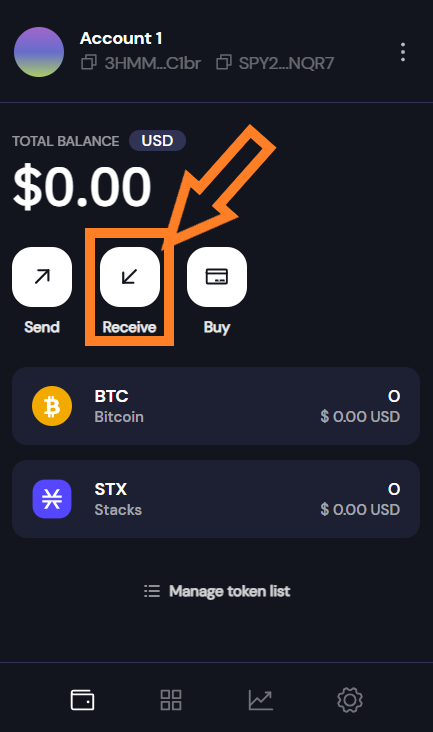
下図、「Ordinals & BRC-20 Tokens」の右のコピーボタンをクリックします。
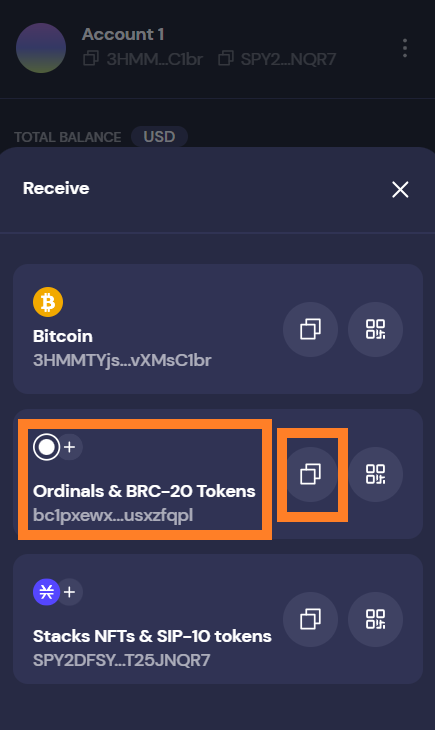
Gammaの「Recipient bitcoin address」の空欄に、貼り付け/ペーストする。
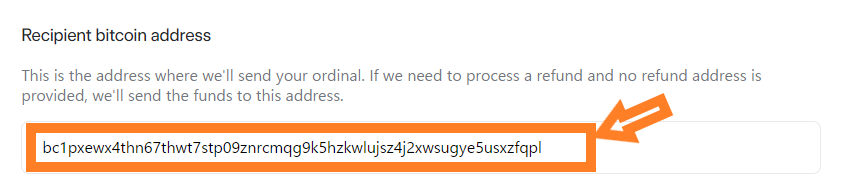
一つ目はこれにて完了です。
次に、二つ目のアドレスです。
次のRefund address (recommended)には、ビットコイン受取用アドレスを入れます
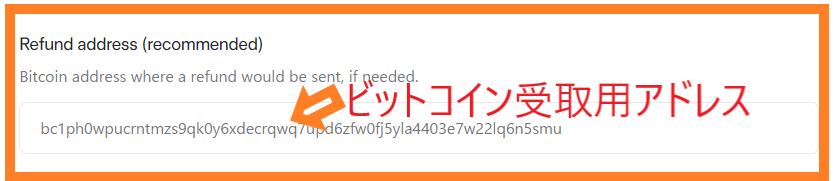
これも、Xverseウォレットの以下の部分から持ってきます。
Xverseウォレットを開いたら、下図の部分をクリックします。すると、コピーができます。
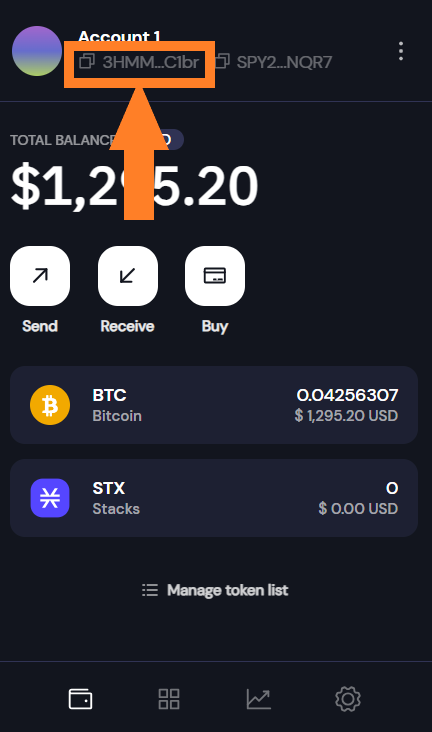
または、
以下の部分(Receiveをクリック。Bitcoinのコピーボタン)からもアドレスを持ってくることもできます。同じアドレスです。
お好きな方を選んでコピーしてください。
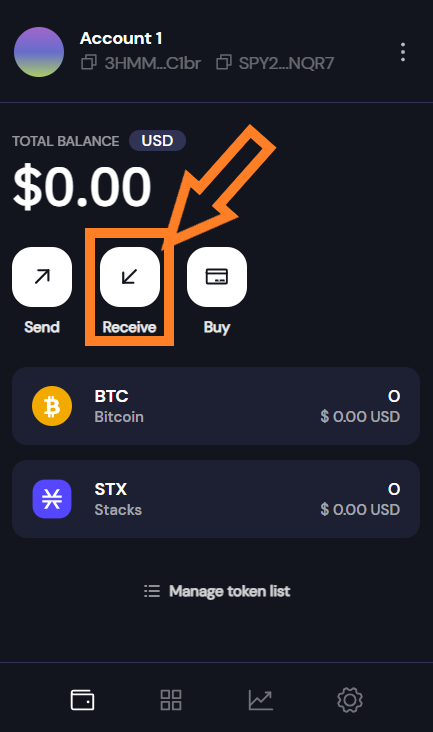
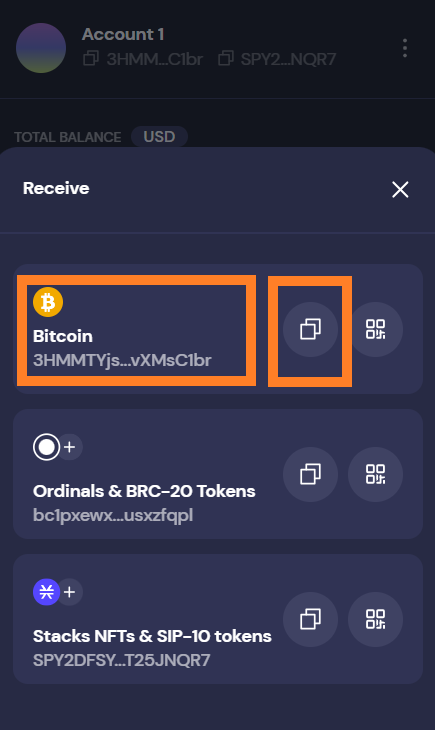
👇Gammaの「Refund address (recommended)」の空欄に、貼り付け/ペーストする。

最後にメールアドレスを入れたら、Continueをクリック
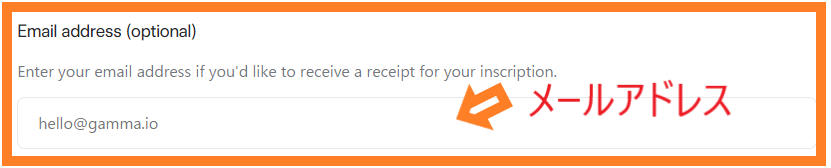
このアドレスあてに、GammaからNFT化完了等のメール連絡がきます。
メールアドレスを入力したら、「Continue」をクリックします。
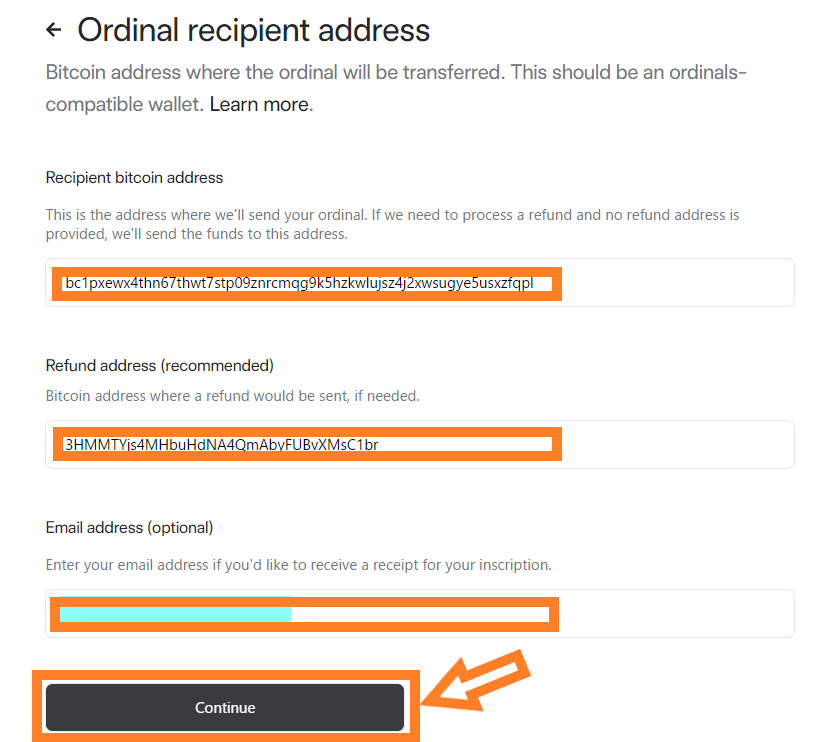
すると、「Review your details」画面に変わる
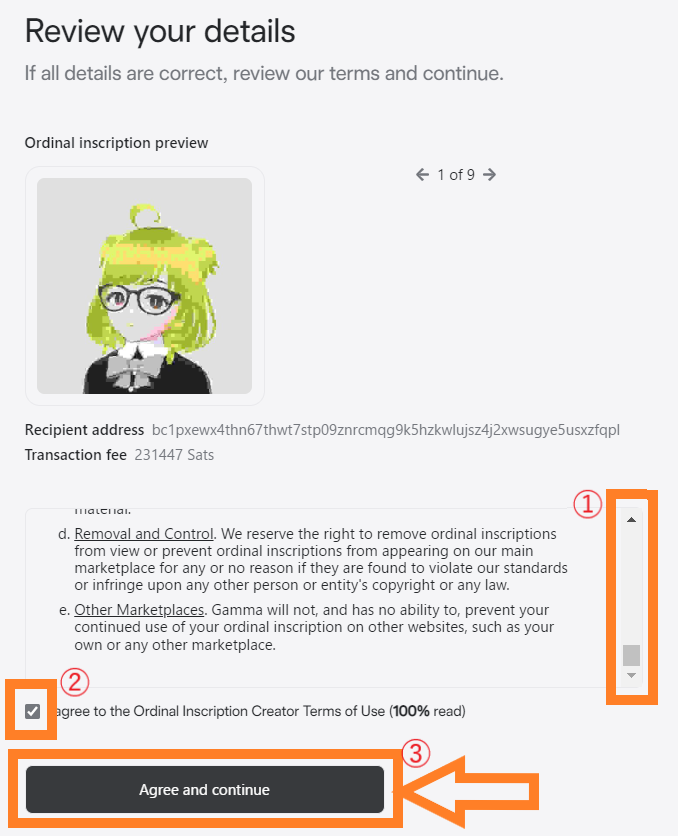
①下までスクロール
②☐をクリックして☑
③「Agree and continue」をクリック
①で利用規約を下までスクロールして確認後、②で確認完了の☑をします。
最後に③「Agree and continue」をクリックして進みます。
ここまで終わったら、次に手数料の支払いに移っていきます。
手数料を支払う
下図の画面に変わったら、↓の部分をそれぞれコピーします。 一番右の□のコピーボタンをおして、メモ帳などに張り付けておきます。
- 「Send this amount」 の部分が、NFT化のための「送金金額」です。
- また、「To this address」 の部分が、「送金先のビットコインアドレス」です。
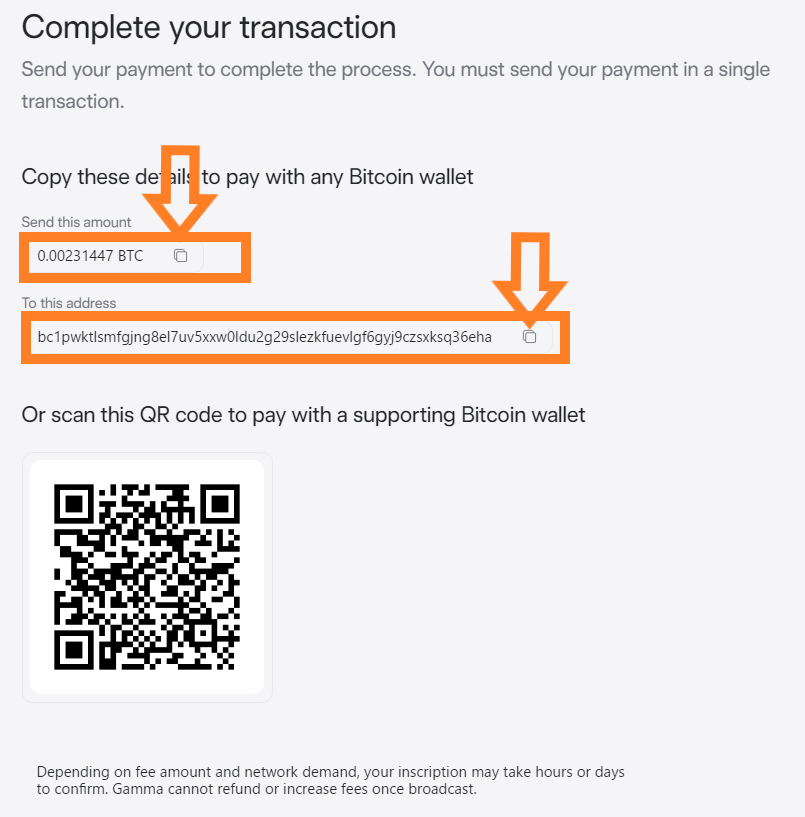
下のように、メモ帳を開き、
そこに上図内の「送金金額」と「送金先のビットコインアドレス」を貼り付けました。
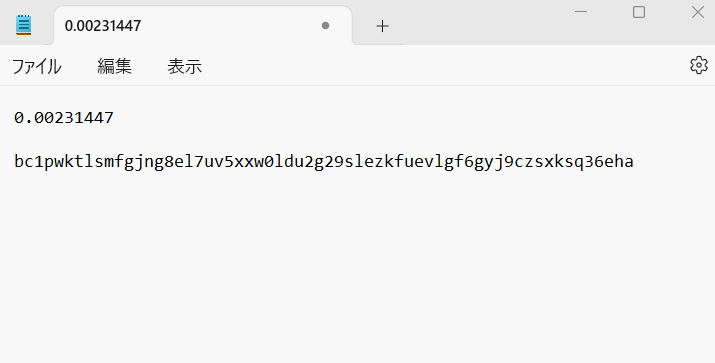
その送金先に、その所定の金額分を、
自分のXverseウォレットから送金することになります。
Xverseウォレットを開きます
自分のXverseウォレットから、所定の送金先にBTCを送ることになります。
「Send」をクリックします。
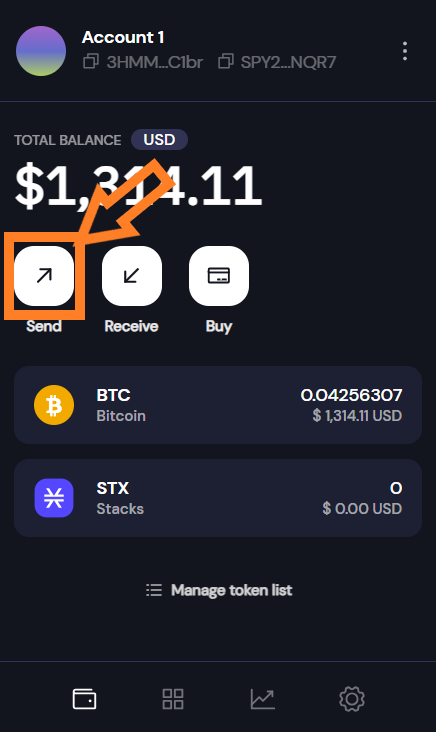
「BTC」をクリックします。
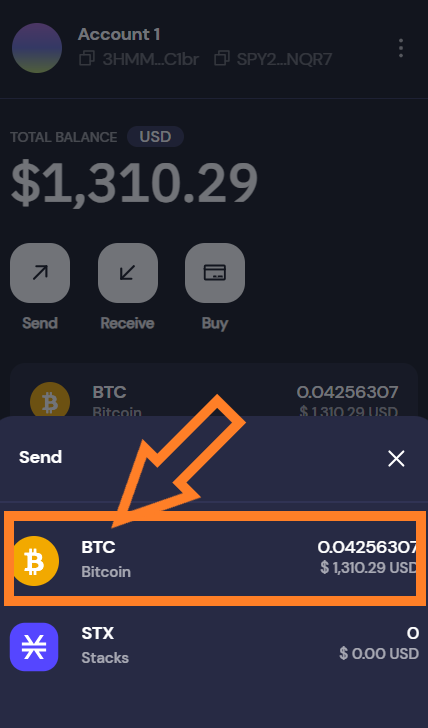
先ほどメモ帳に張り付けておいた、送金金額を「Amount」に貼り付け、
送金先アドレスを、「Recipient」に貼り付けたら、
一番下の「Next」をクリックします。
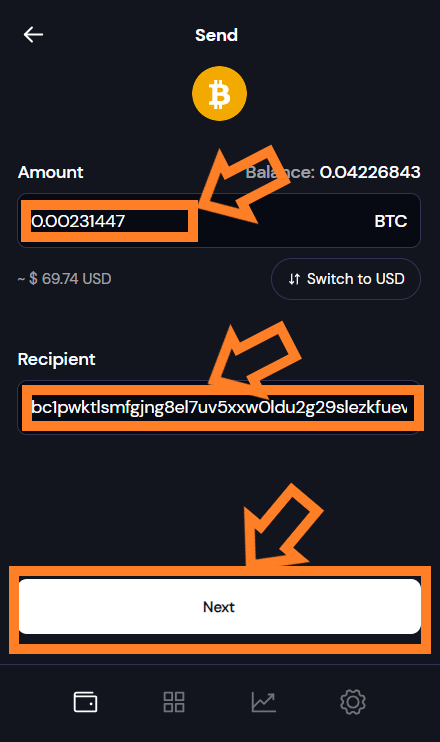
送金金額や手数料(Fees)を確認したら、「Confirm」をクリックします。
9枚分ですが、手数料は2.77USD程度ですね。
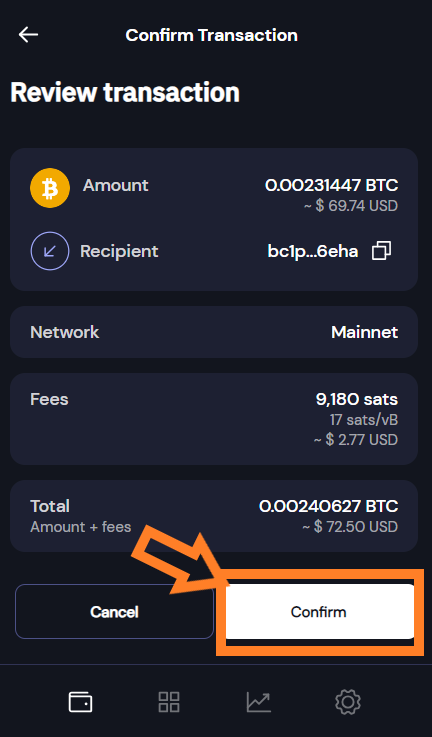
これで、送金完了しました!
念のため、下図内の「TRANSACTION ID」の右にある□部分をクリックします。
コピーされるので、メモ帳などに張り付けておきます。
今回の送金IDのことです。
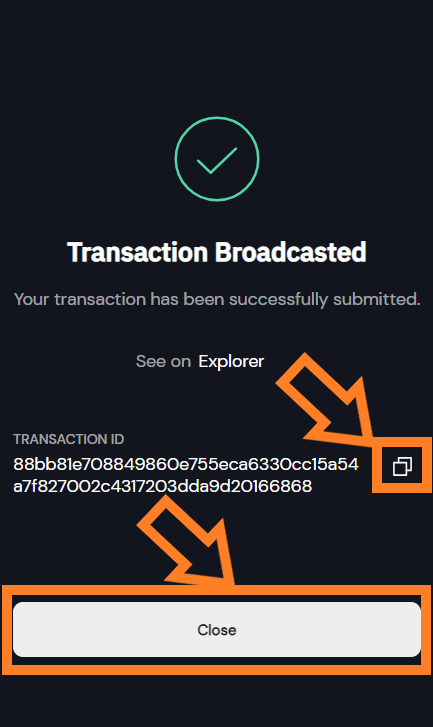
「Close」をクリックしてウィンドウを閉じます。
Gamma画面に戻って「Continue」をクリック。
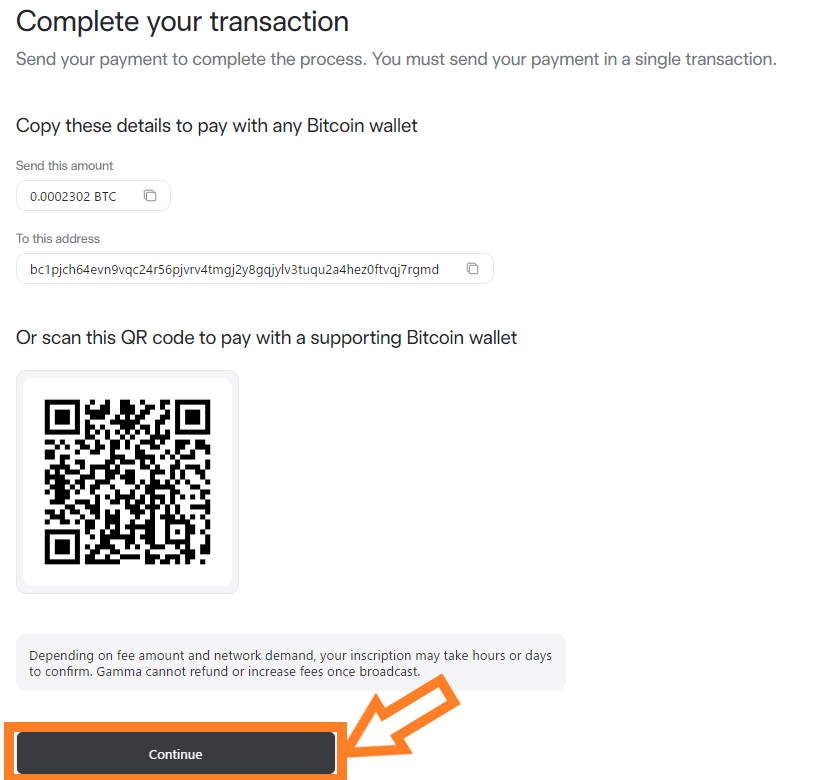
とりあえず、ここまででこちらの手続きは完了です。
メールボックスを見ると、Gammaから以下の内容のメールが届いています。
「申請を受け付けた」とあります。
※もし、Gammaからのメールが届かない!と思ったら、迷惑メールに入っていないかをご確認ください。私の場合は、迷惑メールに入っていました。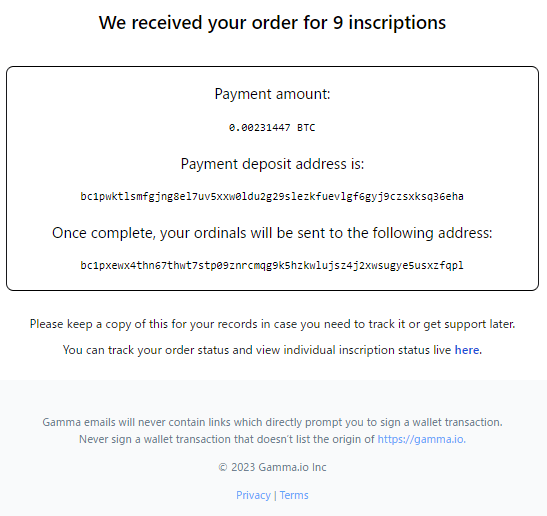
その後、しばらく待つと、インスクリプション/NFT化の完了のメールが届きました。
今回は、申請から約40分後に完了メールが届きました。
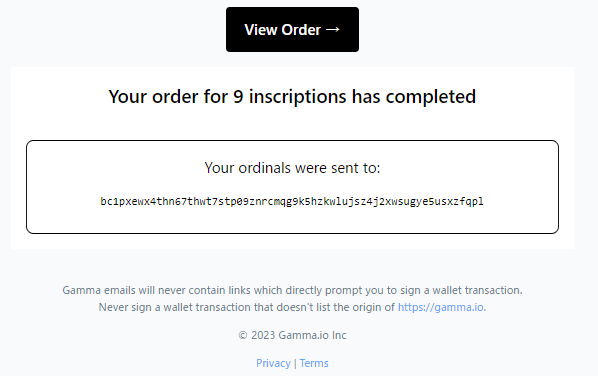
インスクライブされたNFTをXverseウォレットで確認する
Xverseウォレットを開く
Xverseウォレットを開いたら、下図の部分をクリックします。
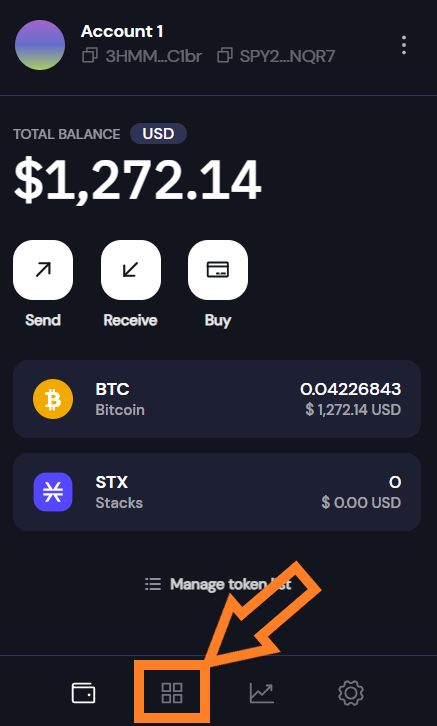
インスクライブしたNFTが入っているのを確認できた
すると、ウォレット内にインスクライブしたNFTが入っているのが確認できました。
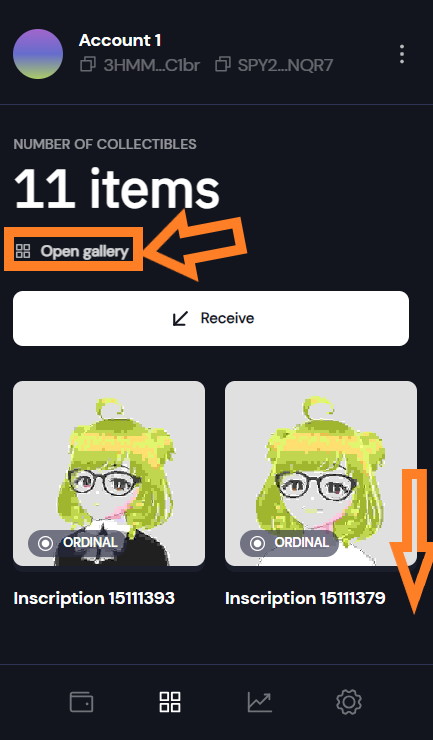
ウォレットを下にスクロールしていくと、申請したすべての画像が格納されているのがわかります。
下にスクロールの他、「Open gallery」をクリックして確認するのもよいでしょう。
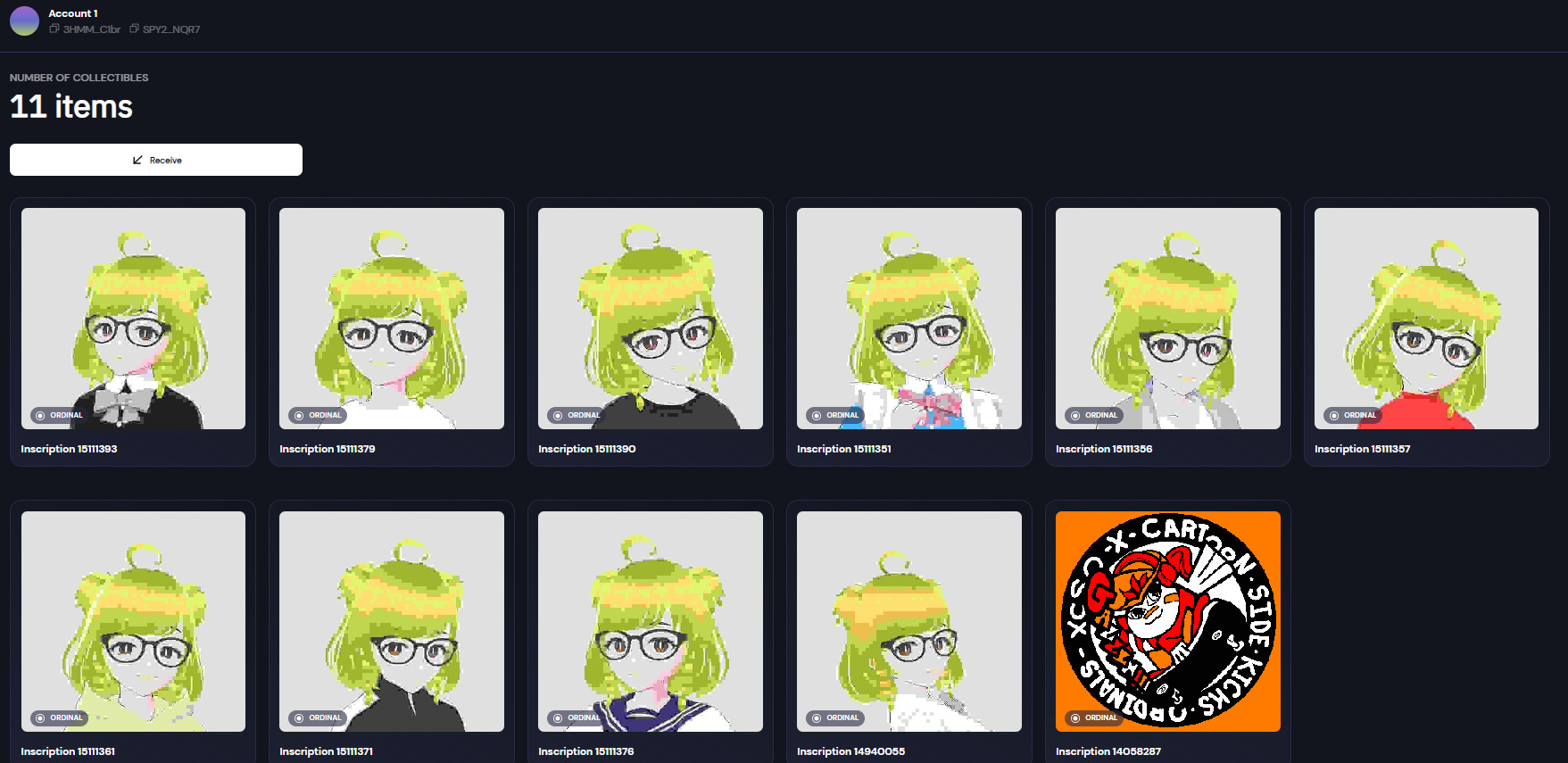
作業としては、以上です。
Gamma/ガンマを使って画像をインスクライブ/NFT化する方法まとめ
以上、Gammaを使って画像をインスクライブする方法についてでした。
手順が、少し煩雑でウォレットアドレスの入力ミスなどが起きそうなので注意が必要です。
慣れるまでは、この記事を参考にしながら作業を進めてくださいね。
インスクライブしたNFTを販売したい方は、
MagicEden/マジックエデンなどにコレクションを申請して、
販売していく流れになります。
👇販売するまでの記事は以下をご覧くださいね。👇
インスクライブ後のビットコインNFTをマジックエデンで販売する方法
👆
Gamma/ガンマを使って画像1枚をインスクライブ/NFT化する方法